Scribd este un serviciu excelent pentru partajarea documentelor. Scribd dispune de măsuri de securitate care ajută la combaterea plagiatului și pirateriei și permite membrilor săi abonați să imprime documentul complet. Trebuie să aveți un cont Scribd pentru a tipări documente Scribd. După ce aveți un cont, continuați cu pasul 1.
Etapa
Partea 1 din 2: Conectați-vă la contul Scribd
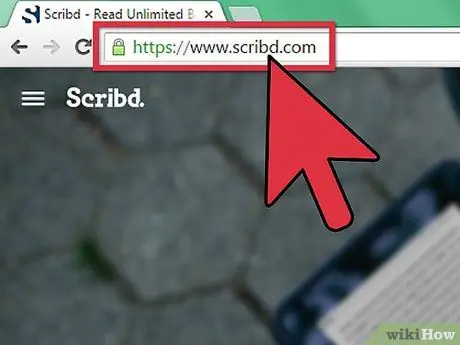
Pasul 1. Accesați site-ul web Scribd
Într-un browser web, deschideți o filă nouă și introduceți www.scribd.com în caseta de adrese. Apăsați „Enter” de pe tastatură pentru a vizita site-ul web.
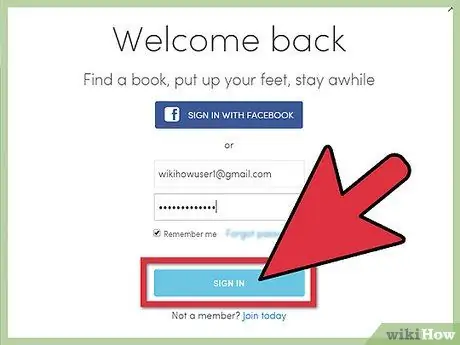
Pasul 2. Conectați-vă la contul dvs
Pe pagina principală Scribd, veți vedea un buton de autentificare în partea dreaptă sus. Faceți clic pentru a afișa ecranul de conectare. Puteți alege dacă vă conectați utilizând contul dvs. Facebook sau numele de utilizator și parola.
- Dacă alegeți să utilizați un nume de utilizator și o parolă, introduceți adresa de e-mail sau numele de utilizator în câmpul din stânga și parola în dreapta.
- După ce ați terminat, apăsați butonul Login din partea de jos.
Partea 2 din 2: Tipărirea unui document Scribd
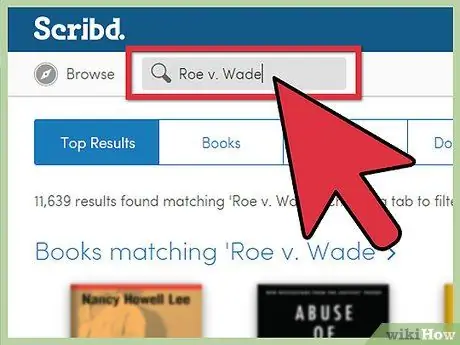
Pasul 1. Localizați documentul
După ce v-ați conectat la Scribd, puteți citi și descărca documentul pe computer dacă autorul permite cititorului să descarce documentul. Vizualizați documentul utilizând caseta de căutare din partea de sus a paginii. Tastați numele documentului pe care doriți să îl descărcați și apăsați Enter.
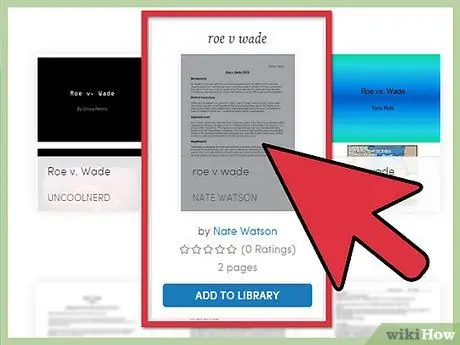
Pasul 2. Vizualizați documentul
Când apar rezultatele, faceți clic pe miniatura sau imaginea originală a documentului. Veți fi condus la o pagină de previzualizare pentru a vedea o parte din document, în funcție de cât permite autorul.
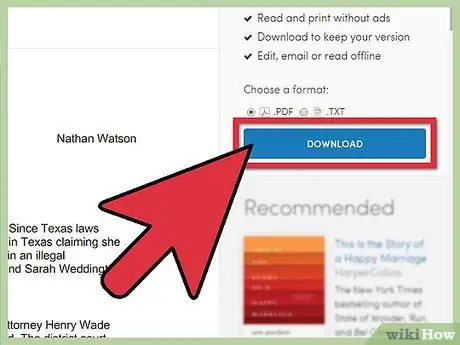
Pasul 3. Descărcați documentul
Faceți clic pe butonul portocaliu pentru al descărca în colțul din dreapta sus al paginii. Veți fi condus la pagina de descărcare.
- Trebuie să vă abonați la Scribd pentru a putea descărca documente.
- Faceți clic pe butonul Descărcați acum din partea de jos a paginii. Descărcarea va începe; Trebuie doar să aștepți să se termine.
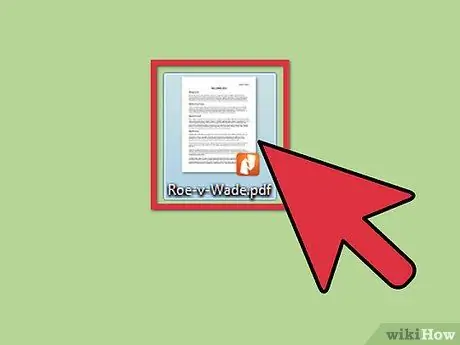
Pasul 4. Deschideți fișierul descărcat
Faceți clic pe fișierul descărcat (poate fi în format PDF sau DOCX, indiferent de alegerea dvs.) în partea de jos a browserului. Aceasta va deschide documentul descărcat.
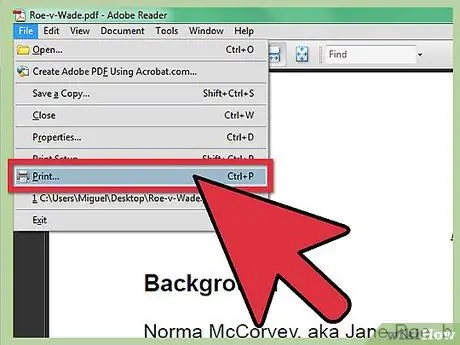
Pasul 5. Deschideți setările de imprimare a documentului
Faceți clic pe Fișier în bara de meniu din partea de sus. Apoi faceți clic pe Imprimare în partea de jos a meniului derulant. Va apărea fereastra Print Settings.
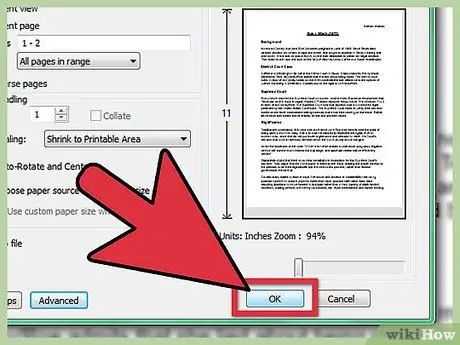
Pasul 6. Imprimați documentul
Faceți clic pe Imprimare în colțul din dreapta jos pentru a începe tipărirea documentului.






