Acest wikiHow vă învață cum să salvați videoclipuri din aplicația iFunny pe iPhone sau iPad. Înainte de a începe, asigurați-vă că ați instalat Instagram pe telefon sau tabletă.
Etapa
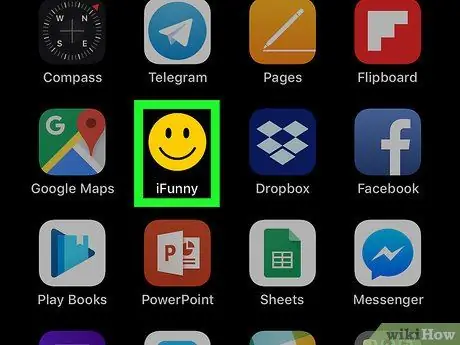
Pasul 1. Deschide iFunny pe iPhone sau iPad
Pictograma arată ca un smiley negru și galben și este de obicei afișată pe ecranul de pornire al dispozitivului.
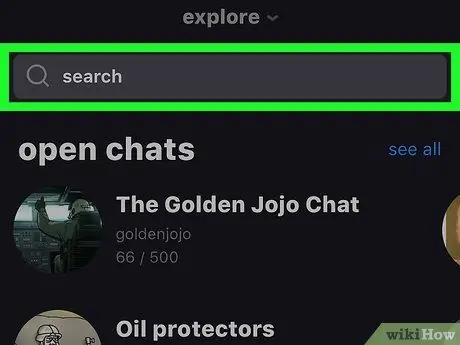
Pasul 2. Găsiți videoclipul pe care doriți să îl salvați
Pentru a efectua o căutare, introduceți un cuvânt cheie în bara de căutare din partea de sus a ecranului, apoi faceți clic pe pictograma lupă.
De asemenea, puteți face clic pe „ Explora ”În partea de sus a ecranului pentru a răsfoi conținutul pe categorii.
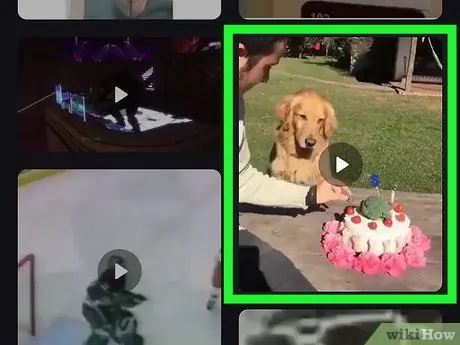
Pasul 3. Atingeți videoclipul
După aceea, videoclipul va începe redarea imediată.
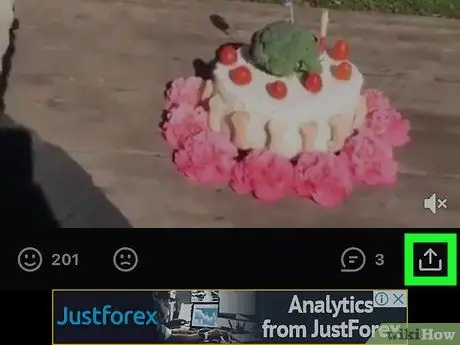
Pasul 4. Atingeți butonul de opțiuni de partajare
Se află în colțul din dreapta jos al ecranului.
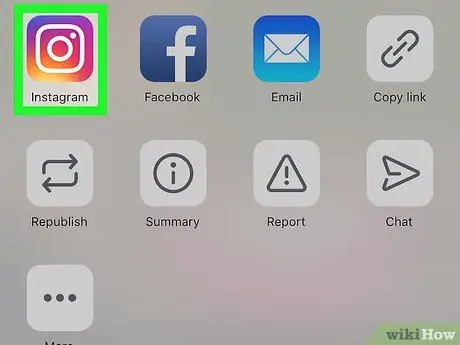
Pasul 5. Atingeți Instagram
Pictograma arată ca o cameră violet, roz și galbenă.
Dacă este prima dată când exporti un videoclip de la iFunny pe Instagram, vi se va cere să permiteți aplicației să acceseze fotografiile de pe dispozitivul dvs. Acordați permisiunile solicitate pentru a putea salva videoclipul
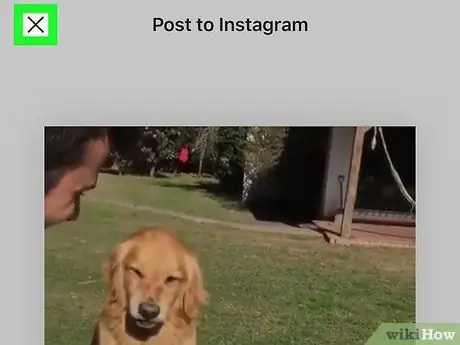
Pasul 6. Atingeți X
Se află în colțul din stânga sus al ecranului. Pagina de previzualizare se va închide și videoclipul va fi salvat ulterior.

Pasul 7. Apăsați butonul „Acasă” pentru a reveni la ecranul de pornire
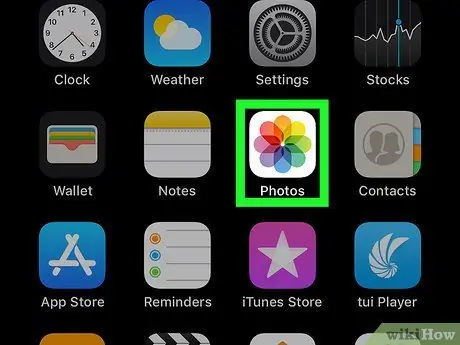
Pasul 8. Deschideți aplicația Fotografii
Această aplicație este marcată de o pictogramă colorată de flori, care este de obicei afișată pe ecranul de pornire.
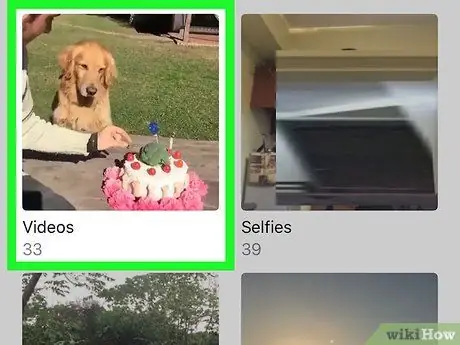
Pasul 9. Glisați ecranul și atingeți albumul Videoclipuri
Videoclipurile pe care ați încercat anterior să le distribuiți prin Instagram sunt salvate în acest album.






