Acest wikiHow vă învață cum să utilizați filtrul Tilt Shift de la Instagram pentru a estompa anumite părți ale unei fotografii.
Etapa
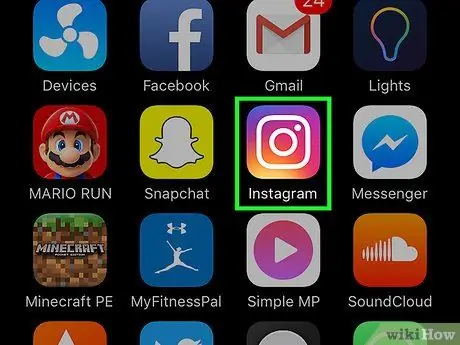
Pasul 1. Deschide aplicația Instagram
Această aplicație este marcată de o pictogramă albă a camerei pe un fundal portocaliu și roz. De obicei, pictograma Instagram este afișată pe ecranul de pornire (iPhone / iPad) sau pagina aplicației (Android).
Introduceți numele de utilizator și parola contului dvs. Instagram dacă vi se solicită, apoi selectați „Conectare”
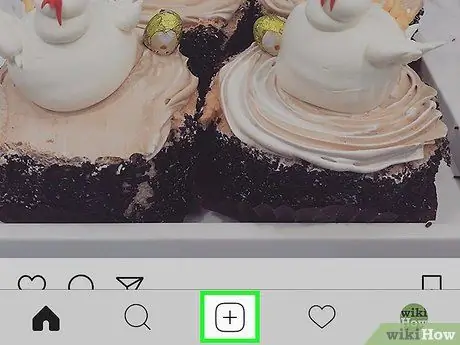
Pasul 2. Atingeți butonul de postare nouă
Puteți găsi acest buton pătrat cu semnul plus (+) în centrul de jos al ferestrei Instagram.
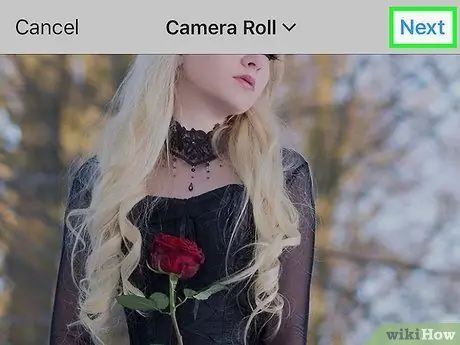
Pasul 3. Selectați fotografia și atingeți butonul Următor
Se află în colțul din dreapta sus al ecranului.
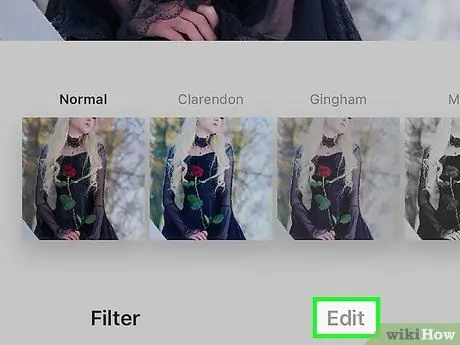
Pasul 4. Atingeți butonul Editați
Este în partea de jos a ecranului.
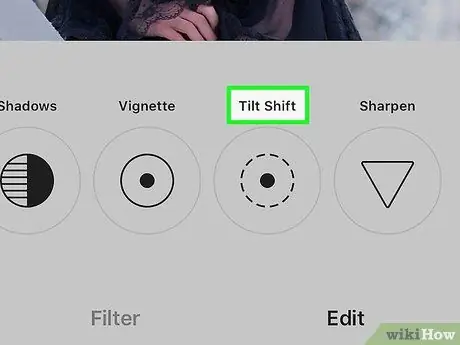
Pasul 5. Glisați ecranul spre dreapta și selectați Tilt Shift
Este lângă ultima opțiune din meniul / opțiunile de editare.
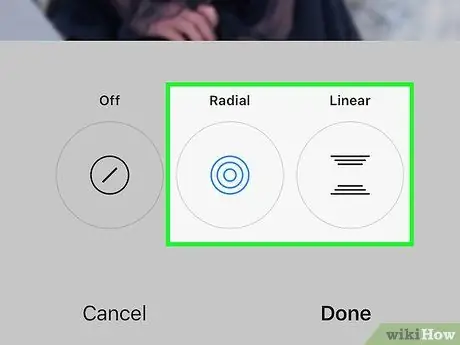
Pasul 6. Selectați efectul de estompare
Puteți alege una dintre cele două opțiuni disponibile, apoi puteți edita fotografia după bunul plac.
-
„Radial”: Acest efect estompează colțurile fotografiei, astfel încât centrul fotografiei să fie încă afișat clar.
- Glisați degetul pe partea de fotografie pe care doriți să vă concentrați.
- Ciupiți ecranul pentru a regla dimensiunea efectului.
-
„Liniar”: Cu acest efect, puteți pune focalizarea pe anumite părți ale fotografiei într-un mod liniar, în timp ce alte părți ale fotografiei sunt neclare.
- Glisați degetul pentru a selecta partea de fotografie pe care doriți să vă concentrați.
- Ciupiți ecranul pentru a regla dimensiunea efectului.
- Atingeți ecranul și rotiți-vă cele două degete pentru a roti porțiunea de focalizare liniară.
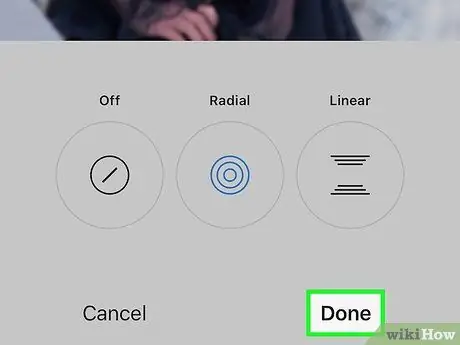
Pasul 7. Selectați Gata
Este în partea de jos a ecranului.
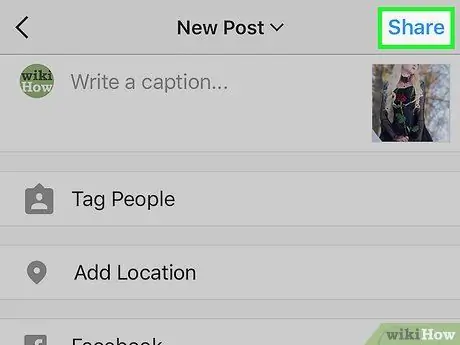
Pasul 8. Distribuiți fotografiile
Introduceți o descriere în câmpul de text (dacă doriți), apoi atingeți butonul „Distribuiți”. Acum, fotografia efectuată va apărea în fluxul dvs. Instagram.






