Acest wikiHow vă învață cum să deschideți și să vizualizați conținutul unui fișier PPT (prezentare PowerPoint) pe computerele Windows și MacOS. PPT este formatul nativ pentru versiunile mai vechi ale Microsoft PowerPoint și este acceptat de toate versiunile programului. Dacă nu aveți PowerPoint pe computer, puteți deschide fișierul prin Google Slides sau PowerPoint Online (o versiune gratuită a PowerPoint disponibilă pe web).
Etapa
Metoda 1 din 3: Utilizarea PowerPoint
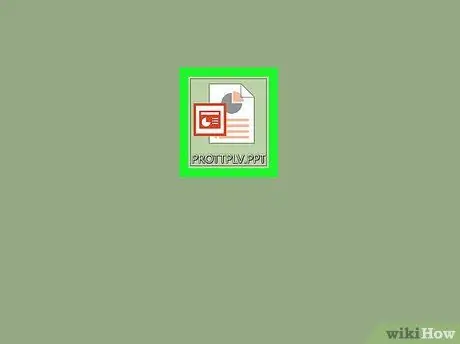
Pasul 1. Găsiți fișierul PPT pe care doriți să îl deschideți pe computer
Deschideți folderul care conține fișierele de prezentare și localizați fișierul PPT.
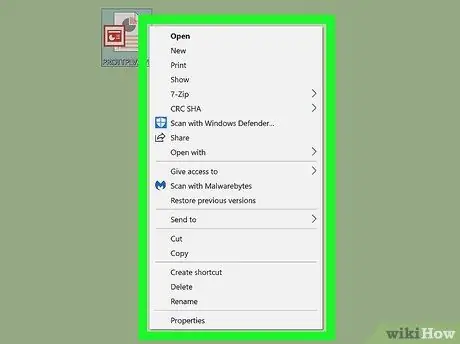
Pasul 2. Faceți clic dreapta pe fișierul PPT
Opțiunile pentru fișier vor apărea în meniul derulant.
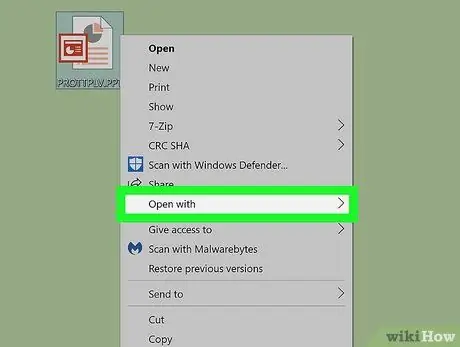
Pasul 3. Plasați cursorul peste opțiunea Deschidere cu din meniu
Se va deschide un submeniu cu o listă de programe din care puteți alege să deschideți fișierul PPT.
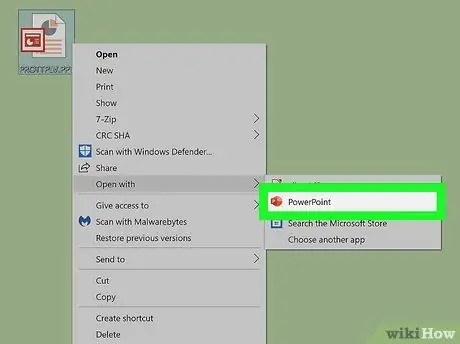
Pasul 4. Selectați Microsoft PowerPoint din meniul „Deschideți cu”
Fișierul PPT se va deschide în PowerPoint. Puteți revizui și edita prezentarea ulterior.
- Dacă PowerPoint nu este deja instalat pe computer, asigurați-vă că citiți acest articol pentru instrucțiuni detaliate despre cum să descărcați programul.
- Alternativ, puteți descărca și utiliza Apache OpenOffice (https://www.openoffice.org/download) sau Apple Numbers (https://itunes.apple.com/tr/app/numbers/id409203825).
- Pentru a deschide un fișier cu un alt program, pur și simplu selectați programul pe care doriți să îl utilizați în meniul „Deschideți cu”.
Metoda 2 din 3: Utilizarea Prezentărilor Google
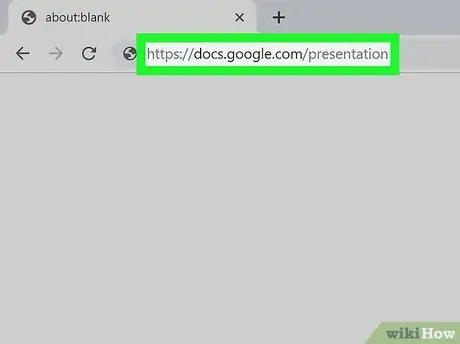
Pasul 1. Deschideți site-ul web Google Slides într-un browser web
Tastați https://docs.google.com/presentation în bara de adrese a browserului dvs., apoi apăsați Enter sau Return.
Dacă vi se solicită, conectați-vă la contul dvs. Google
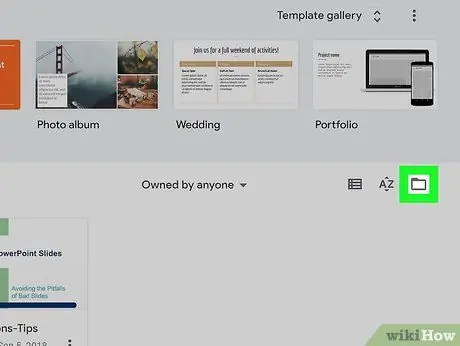
Pasul 2. Faceți clic pe pictograma folderului din colțul din dreapta sus al segmentului „Prezentări recente”
Se va deschide o nouă fereastră pop-up și puteți selecta fișierul de prezentare pe care trebuie să îl deschideți în Google Docs.
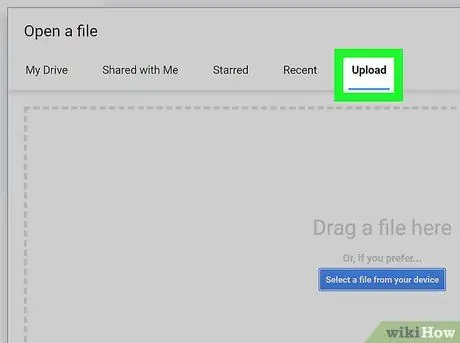
Pasul 3. Faceți clic pe fila Încărcări
Puteți găsi acest buton în partea de sus a ferestrei pop-up „Deschideți un fișier”. În acest fel, puteți selecta, încărca și deschide fișiere de prezentare de pe computer.
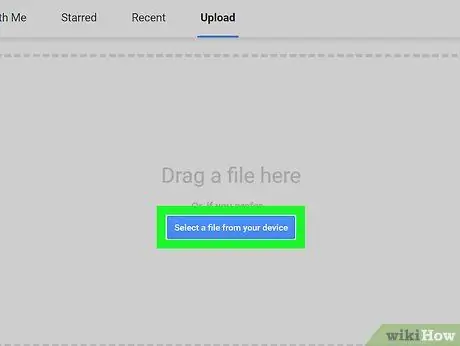
Pasul 4. Faceți clic pe Selectați un fișier de pe dispozitiv
Este un buton albastru în mijlocul paginii „Încărcare”. Se va deschide o fereastră de navigare a fișierului și puteți selecta fișierul PPT dorit.
Alternativ, puteți trage și plasa fișierul PPT pe pagină
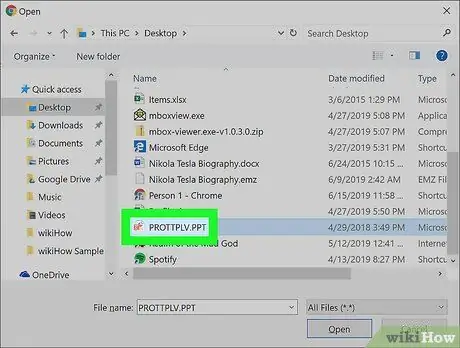
Pasul 5. Selectați fișierul PPT
Găsiți și faceți clic pe fișierul PPT de prezentare în fereastra de navigare a fișierului.
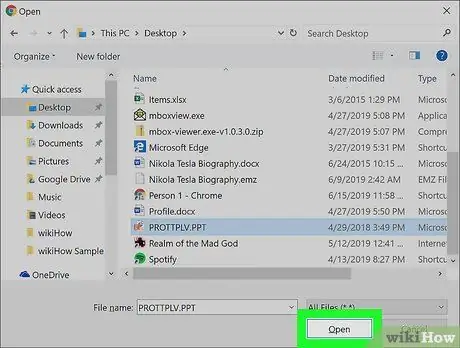
Pasul 6. Faceți clic pe Deschidere în fereastra pop-up
Fișierul PPT va fi încărcat și deschis în Prezentări Google.
Metoda 3 din 3: Utilizarea PowerPoint Online
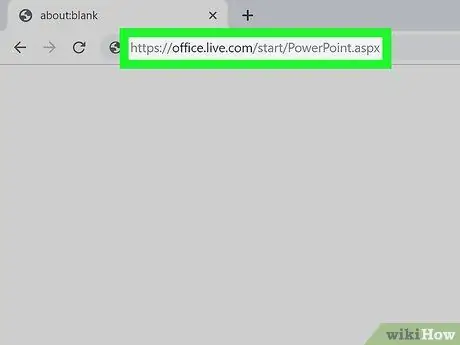
Pasul 1. Deschideți site-ul Web PowerPoint Online printr-un browser de internet
Tastați https://office.live.com/start/PowerPoint.aspx în bara de adrese a browserului dvs., apoi apăsați Enter sau Return.
Dacă vi se solicită, conectați-vă la contul dvs. Microsoft
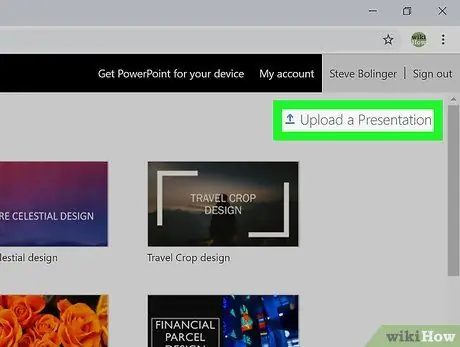
Pasul 2. Faceți clic pe butonul Încărcați o prezentare
Acest buton apare lângă pictograma săgeată îndreptată în sus, în colțul din dreapta sus. Se va deschide o fereastră de navigare a fișierelor.
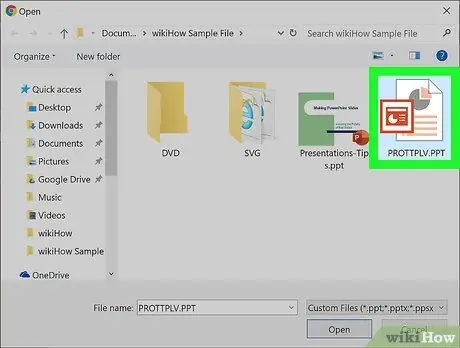
Pasul 3. Selectați fișierul PPT de prezentare
Utilizați fereastra de navigare a fișierului pentru a localiza fișierul PPT și faceți clic pe numele fișierului după acesta.
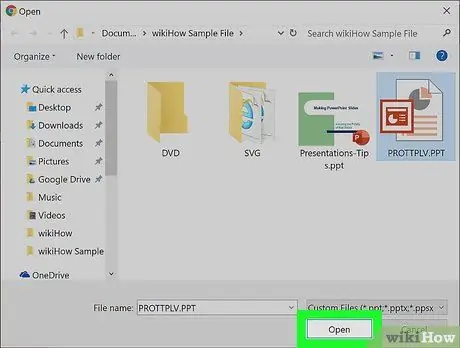
Pasul 4. Faceți clic pe butonul Deschidere
Fișierul PPT va fi încărcat în contul dvs. PowerPoint Online și prezentarea va fi deschisă într-un browser.






