Acest wikiHow vă învață cum să restaurați filele deschise anterior în Google Chrome pe un dispozitiv Android.
Etapa
Metoda 1 din 2: Utilizarea meniului „Filele recente”
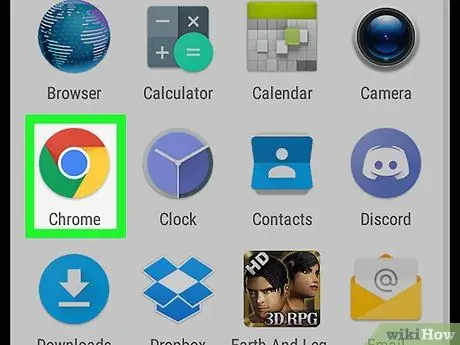
Pasul 1. Deschide Chrome pe dispozitiv
Acest browser este marcat de o pictogramă de cerc roșu, albastru, verde și galben etichetat „Chrome” care apare pe ecranul de pornire. Dacă nu o vedeți, căutați pictograma în sertarul paginii / aplicației.
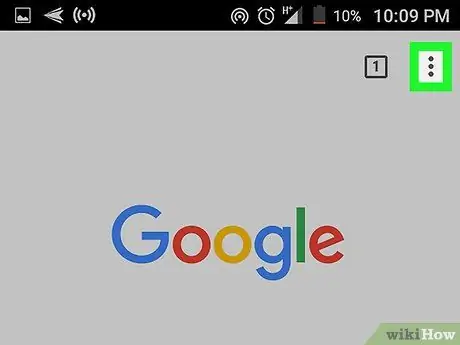
Pasul 2. Atingeți
Se află în colțul din dreapta sus al ecranului.
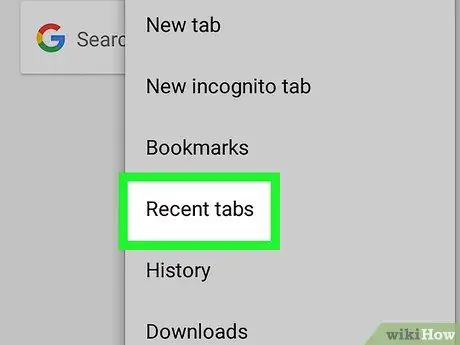
Pasul 3. Atingeți filele recente
O listă a filelor închise recent va fi afișată sub segmentul „Închis recent”.
Dacă sincronizați Chrome pe dispozitiv cu Chrome pe computer, puteți vedea opțiunile filelor de pe computer în grupuri separate
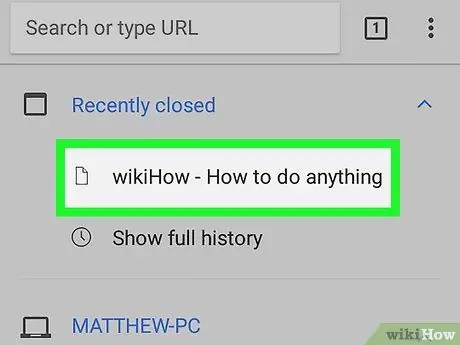
Pasul 4. Atingeți fila pe care doriți să reapară
După aceea, site-ul web din fila selectată se va încărca.
Metoda 2 din 2: Utilizarea pictogramei Tab
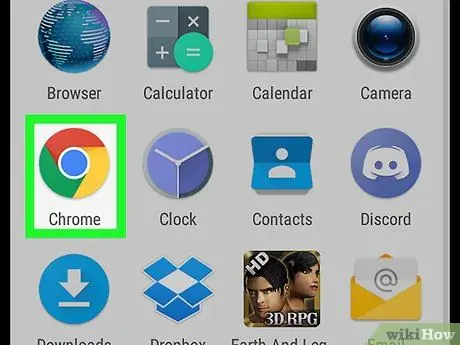
Pasul 1. Deschide Chrome pe dispozitiv
Acest browser este marcat de o pictogramă de cerc roșu, albastru, verde și galben etichetat „Chrome” care apare pe ecranul de pornire. Dacă nu o vedeți, căutați pictograma în sertarul paginii / aplicației.
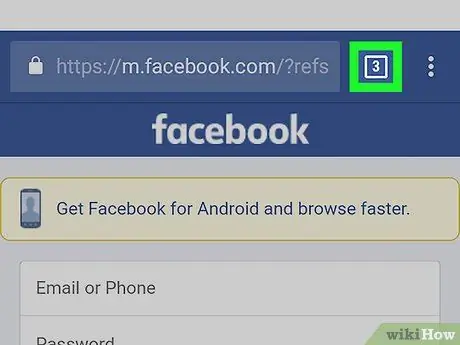
Pasul 2. Atingeți pictograma pătrată cu numărul din ea
Se află în partea stângă a barei de adrese, în partea de sus a ferestrei Chrome. Toate filele pe care nu le-ați închis manual vor apărea într-o listă derulabilă.
- Glisați ecranul pentru a răsfoi filele deschise.
- Numărul din cerc indică numărul de file care pot fi redeschise.
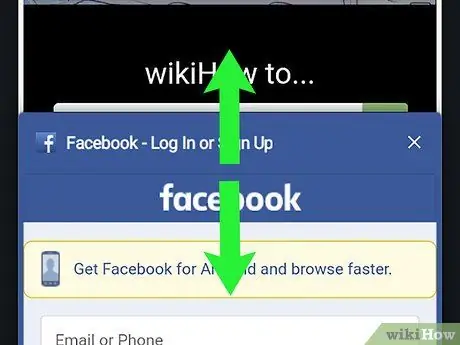
Pasul 3. Glisați ecranul în fila pe care doriți să o afișați din nou
Puteți previzualiza fiecare filă în timp ce parcurgeți pagina.
Dacă vedeți o filă nedorită în lista de file recente, glisați fila spre dreapta sau atingeți „ X ”În partea dreaptă a ferestrei de previzualizare.
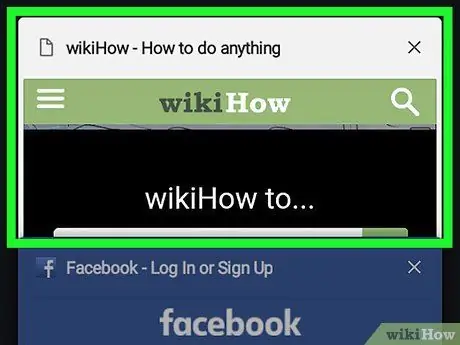
Pasul 4. Atingeți fila pentru a o restabili
Acum, fila a fost afișată din nou cu succes în Chrome.






